Imprints: Guru’s Corner, Fall/Winter 2010
Guru’s Corner
IMPRINTS |FALL/WINTER 2010
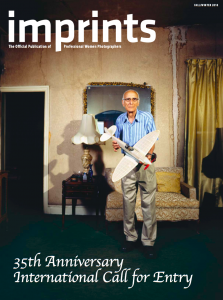
Cover of Imprints Fall/Winter 2010 © Photographer Justyna Badach - Download the PDF of full issue of Imprints by clicking here.
Question:
How do I print contact sheets from Photoshop?
Answer:
Because Adobe Photoshop uses both Bridge and Lightroom, the instructions below are for each program. When Photoshop released CS5, the process for creating Contact Sheets changed from previous programs so we have given instructions for both CS4 and CS5 as well as Lightroom.
Instructions for printing contact sheets using Lightroom 3
1. Select images in Library module
2. Create Collection
3. Go to Print module
4. Select “Single image/Contact Sheet” (right side panel)
5. Select Contact Sheet layout (left side panel)
6. Customize using controls in right side panel:
- Adjust page grid
- Adjust cell spacing
- Adjust cell size
- Can add ‘photo info’ and adjust font size – also controlled from right side panel
7. Print
Instructions for Contact Sheets Using CS4
1. Put selected images into a folder on your desktop
2. In Photoshop go to, FILE > AUTOMATE > CONTACT SHEET II
3. The Contact Sheet II window contains three sections, SOURCE IMAGES, DOCUMENT AND THUMBNAILS.
- Click CHOOSE to browse and select the folder of images on your desktop.
- In Document, create an 8 x 10 document enter resolution.
- In Thumbnails, make it 2 columns by 3 rows. Font size should be 12 pt.
4. Click OK and Photoshop creates the contact sheet.
5. When the finished contact sheet appears, Print and then Save it on your desktop.
Instructions for Contact Sheets Using CS5
1. Contact sheets are created using Bridge.
2. Select your file/photos for the contact sheet in Bridge
3. Upper Right, click on Output, then on Output
4. Select a Template or create a customized template and then save it by clicking on the icon directly next to the Template area.
5. There are presets where it says Documents. These can be changed for whatever size and type of paper you wish as well as the quality and the color of the background.
6. Next is Layout. Create the columns and rows as you want them.
7. Overlays – you can write on the images in this section.
8. You can add a header or a footer. The next two sections are not necessarily for contact sheets, but you can create a slide show and add a watermark to your photos through this section.
9. Finally, save the contact sheet as a PDF by clicking SAVE.
10. Open PDF and Print.

